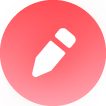�u�������ƃv�����g�v�ɂ��� 2024�N�x�p
���ȏ��̒P�������R�ɑg�ݍ��킹�āC�ȒP�E�X�s�[�f�B�[�Ƀv�����g�̍쐬�ƈ�����ł��܂��B
�y������z
�{�c�[���� Microsoft Edge �܂��� Google Chrome �̍ŐV�łł����p���������B
�u�������ƃv�����g�v�́C�ȉ��̑Ώۋ��ނ����̗p�̏ꍇ�ɂ����p���������܂��B
| ���� | �Ώۋ��� | �v�����g | �v�����g�o��͈� |
|---|---|---|---|
| ���w�Z�E���� | �w�悭�킩�鍑��̊w�K�x �w�ςݏグ ����x |
�����v�����g | ���̗p�w�N�̊w�K���e�C���w�Z5�E6�N�̕��K���e |
| �w�����̊w�K�x �w�ŐV���ꎑ���W�x |
1�`3�w�N�̊w�K���e�C���w�Z5�E6�N�̕��K���e �i�v�����g�͊w�N�ʂɍ쐬�j |
||
| ���w�Z�E�Љ� | �w�悭�킩��Љ�̊w�K�x �w�ςݏグ �Љ�x �w�ŐV�n���i���j/�����j�����W�x |
�p��e�X�g | ���̗p�̕���E�w�N�̊w�K���e |
| ���w�Z�E���w | �w�悭�킩�鐔�w�̊w�K�x �w�ςݏグ ���w�x |
�~�j�e�X�g | ���̗p�w�N�܂ł̊w�K���e�B �i2�N����1�`2�N�C3�N����1�`3�N�̓��e�ō쐬�j |
| ���w�Z�E���� | �w�悭�킩�闝�Ȃ̊w�K�x �w�ςݏグ ���ȁx |
�~�j�e�X�g | ���̗p�w�N�܂ł̊w�K���e�B �i2�N����1�`2�N�C3�N����1�`3�N�̓��e�ō쐬�j |
| ���w�Z�E�p�� | �w�V�p��̃��[�N�x �w�ςݏグ �p�� |
�~�j�e�X�g | ���̗p�w�N�̊w�K���e |
| �w�p��}�X�^�[�m�[�g�x | 1�`3�w�N�̊w�K���e �i�v�����g�͊w�N�ʂɍ쐬�j |
||
| ���w�Z�E�T�� | �w1�N�̊�b�����x �w2�N�̊�b�����x |
�e���� | �e5���Ȃ�1�E2�N�̊w�K���e |
| ���w�Z�E�Z�p�ƒ� | �w�Z�p�E�ƒ둍���m�[�g�x �w�ŐV�Z�p�E�ƒ�Ȏ����W�x |
�~�j�e�X�g | ���̗p�����1�`3�w�N�̊w�K���e �i�v�����g�͕���ʂɍ쐬�j |
| ���w�Z�E���� | �w���肩�����h�����x �w�̂т̂уX�L���x |
�����v�����g | 1�`6�w�N�̊w�K���e �i�v�����g�͊w�N�ʂɍ쐬�j |
| �w���ȃe�X�g�x | ���̗p�w�N�̊w�K���e |
�u�������ƃv�����g�v�̂����p�ɂ́u���N�x�̗p�������ނ̃p�X���[�h�v���K�v�ƂȂ�܂��B�p�X���[�h�́C���t�p���t����CD�Ֆʂ܂��͋��t�p�������̂��ē���ɋL�ڂ���Ă��܂��B
�@�@���t�p�t�^Web�T�[�r�X����ŁC�p�X���[�h���͗��Ƀp�X���[�h����͂��C[���M]���N���b�N���܂��B
�A�@�p�X���[�h���F�����ƁC�uCD���^�t�@�C���̃_�E�����[�h�v���Ɂu�����p���ށv���\������܂��B
�B�@�u���ނ����p���T�v�̗��ɕ\������Ă���u�������ƃv�����g�v���N���b�N���Ă��������B
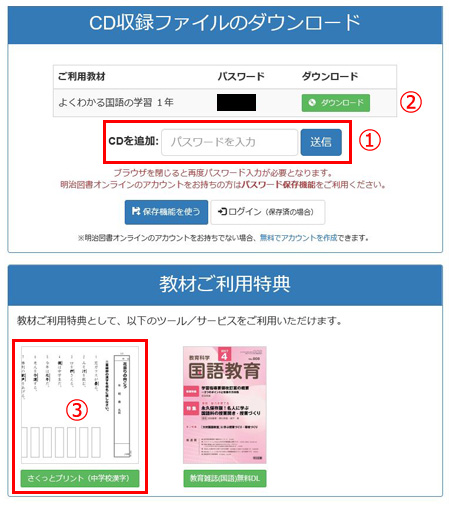
�v�����g�̗p���T�C�Y��I��ō쐬���������܂��B
�@�@�v�����g�쐬��ʂŗp����I�����܂��B
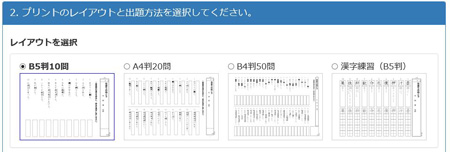
����ʂ́u���w�Z�����v�̗�ł��B���Ȃɂ��ݒ荀�ڂ��قȂ�܂��B
�A�@��ʂ̎w���ɏ]���Ă��̑��̐ݒ荀�ڂ�I��C�Ō�Ɂm�v�����g���쐬����n�{�^���������Ă��������B
�B�@�v�����g���\�����ꂽ��ʂŁC��ʏ㕔�́m�w���v�n�{�^���������Ă��������B
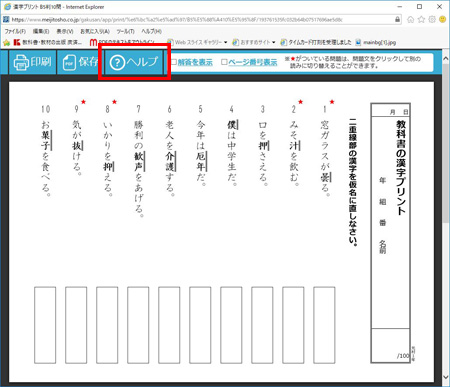
�A�@����ݒ�̕��@����ʂɕ\������܂��̂ŁC�����ɏ]���Ĉ���ݒ���s���Ă��������Ă��������B
���ݒ���s���Ă�������������ł��Ȃ��ꍇ�́C�m�ۑ��n�{�^������PDF���_�E�����[�h���CAdobe Reader ����PDF�{���\�t�g�����������������������B
�u���E�U�̈���̐ݒ�������������ƂŁC��������������悤�ɂȂ�܂��B
�@�@�v�����g���쐬���C��ʏ㕔�́m�w���v�n�{�^���������Ă��������B
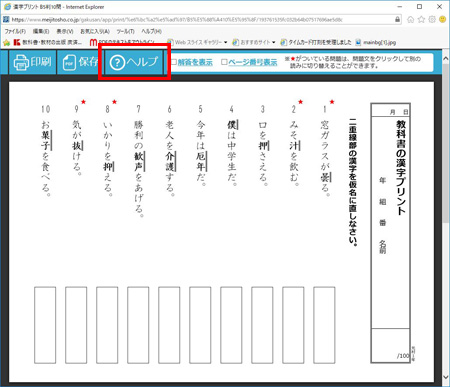
�A�@����ݒ�̕��@����ʂɕ\������܂��̂ŁC�����ɏ]���Ĉ���ݒ���s���Ă��������B
���ݒ���s���Ă���肪�������Ȃ��ꍇ�C�m�ۑ��n�{�^������PDF���_�E�����[�h���CAdobe Reader ����PDF�{���\�t�g�����������������������B
��ʕ\���̃��C�A�E�g������Ă��܂��Ă��Ă��CPDF�ɕۑ����Ă��������邱�Ƃł����p����������ꍇ���������܂��̂ł��������������B
PDF�ۑ��̏ڂ����菇�͂�����
�쐬�����v�����g�́C�ȉ��̎菇��PDF�ɕۑ����Ă����p���������܂��B
������ݒ肵�Ă�����������ł��Ȃ��ꍇ��C��ʂŃv�����g�̃��C�A�E�g������Ă��܂��ꍇ�C���������ȏ��̂ŕ\������Ȃ��ꍇ���CPDF�ɕۑ����Ă��������邱�Ƃł����p����������ꍇ���������܂��B�ȉ��̎菇�ł��������������B
�@�@�v�����g���쐬���C��ʂ̏�̕��ɂ���m�ۑ��n�{�^���������Ă��������B
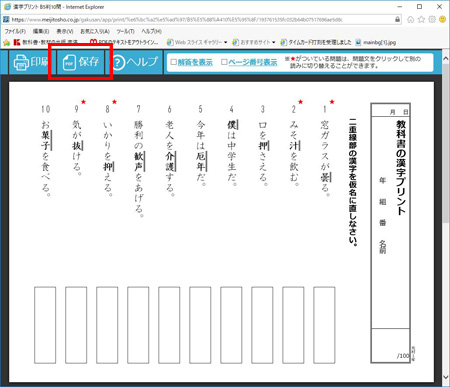
�A�@�uPDF�t�@�C�������v�̃��b�Z�[�W���\������܂��B
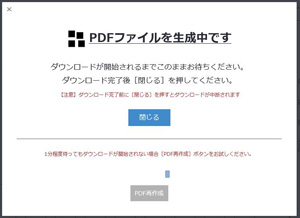
��Microsoft Edge �̏ꍇ��
�B�@�_�E�����[�h����������ƁC�E�B���h�E�̉E���PDF�̃t�@�C�������\������܂��̂ŁC�m�t�@�C�����J���n���N���b�N���܂��B
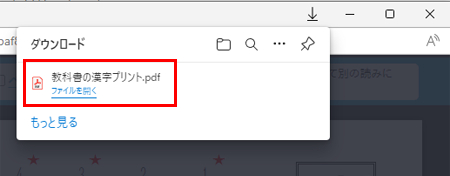
�C�@PDF���J���܂��̂ŁC��ʉE��̃A�C�R��������܂��͕ۑ����s���Ă��������B
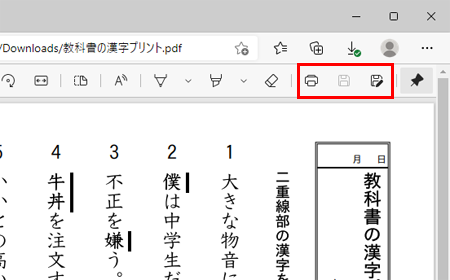
��Google Chrome �̏ꍇ��
�B�@�_�E�����[�h����������ƁC�E�B���h�E�̍�����PDF�̃t�@�C�������\������܂��̂ŁC�N���b�N���܂��B
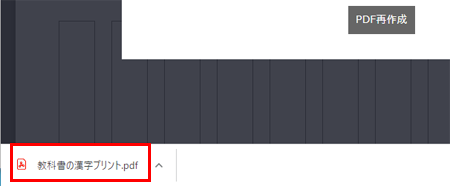
�C�@PDF���J���܂��̂ŁC��ʉE��̃A�C�R��������܂��͕ۑ����s���Ă��������B
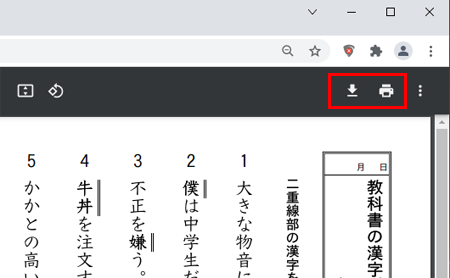
PDF�t�@�C���������ɂȂ�ہCAdobe Reader�̃C���X�g�[�����K�v�ɂȂ�ꍇ������܂��B